Your Google Play Store is Not Setup or Available Press Ok to Continue
When the Google Play Store crashes, it sometimes gives you an error code. While searching the internet for each code helps, oftentimes it's not necessary. Most Play Store problems require one of five basic fixes.
The Basics of Fixing Google Play Store Problems
There are five different fixes for repairing most Play Store errors. You don't need to use all of these; try the first one and see if it fixes the problem. If it doesn't, move to the next.
The five fixes are:
- Stop the app and then wipe the Store's cache and/or data.
- Switch from a data connection to Wi-Fi.
- Uninstall updates to the Play Store and update it again.
- Refresh your Google account.
- Register your device with Google.
Walking through these steps will resolve the majority of Play Store problems. However, we will cover some common error codes that these methods won't fix later.
Why Modifying Android Causes Google Play Store Failures
This discussion does not cover rooted devices or those running a custom ROM. These processes change Android's system files and thus introduce too many variables to diagnose. These changes can stop the Play Store from functioning.
That's a big reason why installing custom ROMs or restoring from a backup using a custom recovery sometimes prevents the Store from working. We advise using Titanium Backup, or a similar backup solution, to restore apps with data.
Don't get me wrong; there are a lot of reasons to install a custom ROM. Unfortunately, when something goes wrong (as it often does), troubleshooting requires greater experience and effort than on an unmodified device.
1. Stop App, Wipe Cache and Data
The Google Play Store relies on other processes that run silently in the background. Whenever you wipe the Play Store, it's also a good idea to do the same with Google Play services and Google Services Framework---we've looked at updating Google Play services if you want to try that first.
Optionally, you may also want to wipe data for Download Manager.
Once wiped, restart your device and then reattempt the installation or update. This may require reentering your login information. Here's a step-by-step rundown (the process may vary slightly depending on your device and Android version):
First, go to Settings. Then navigate to Apps and find the tab for All. (On Android 9 Pie, choose Apps & notifications > See all X apps.)
Here, choose Google Play Store. Select Force Stop, which will kill the app's process. After this, tap Storage to get more options. On the resulting screen, tap Clear Cache to remove temporary data and hopefully fix the problem.
If it doesn't, you can try Clear Data. This also wipes the cache, but essentially resets the app to its original form. This means you may need to log back in and configure preferences again.
If the above process doesn't fix your issue, try repeating it for Google Play services, Google Services Framework, and Download Manager. Note that you'll need to tap the three-dot Menu button at the top-right of the All apps screen and toggle Show system to see the latter two entries.
We've looked more closely at the "Unfortunately Google Play Services has stopped" error if you're having issues with that specifically.
2. Switch From Data to Wi-Fi
A lot of apps won't install if you're on an unreliable internet connection, which is a common issue with mobile data.
To switch from mobile data to Wi-Fi, drag down from the top of your screen with two fingers to open Quick Settings. Press and hold on the Wi-Fi icon to open its settings, where you can find a list of nearby networks. If there aren't any suitable ones nearby, wait until you're back on your home network.
It's possible to have the opposite problem as well. When you have problems installing an app over a Wi-Fi network, try switching to mobile data and reattempt installation. If it works, it may require that you diagnose an issue on your network.
Finally, you should also disable your VPN, if you use one. A VPN can cause issues with Play Store downloads.
3. Uninstall and Reinstall the Play Store App
On a rooted device, you can uninstall the Play Store app and reinstall it again from scratch. But even on a non-rooted device, you can take a similar troubleshooting step.
To do this, open Settings > Apps & notifications > See all X apps. Select Google Play Store from the list. On its page, tap the three-dot Menu button and choose Uninstall updates. This will revert the Play Store app to its original version.
Once you've done this, you can update to the latest version of the Play Store in two ways. One is simply opening the Play Store and selecting Settings from the left slide-out menu. Here, scroll down and tap the Play Store version entry to check for updates.
Alternatively, you can grab a copy of the Play Store APK from APKMirror and sideload it to force the update. See below for more info on sideloading.
4. Refresh Your Google Account
Refreshing (removing and re-adding) your Google Account isn't too hard. Be warned: Doing this will remove data from your device that's synced with your Google account. This could include messages, photos, contacts, and more.
First, go to Settings > Accounts. Select the Google account that's experiencing issues. If multiple accounts suffer from the problem, you remove them all. On Android Pie, you can simply tap Remove account to erase it. On older versions, tap the three-dot Menu button and choose Remove account.
You can then add your account back from the Accounts menu. It's not a bad idea to restart your phone after re-adding your account.
5. Register Your Device With Google
In 2018, Google cracked down on unlicensed Android devices. These are phones and tablets from no-name brands that failed to pay the licensing fees for the Android operating system. In most cases, Google completely stops the Play Store from working. In other cases, the Play Store won't run any Google-branded apps, like Gmail or Google Maps.
You might see Error Code 501 or a warning that you own an unlicensed device. In other cases, you might not receive any error message or warning at all. Fortunately, Google now allows unlicensed devices access to the Play Store. But there's a catch: you need to register the device with Google. The process is easy.
How to Register Your Android Device With Google
First, download and install the app Device ID to get easy access to your phone's information. If you can't access the Play Store, try sideloading the app from APKMirror. Once installed, copy the Google Service Framework number.
Second, now that you have the number copied to your clipboard, go to Google's device registration site. Here, you'll need to log into your Google account. Once logged in, long-press the text input box for Google Services Framework Android ID and paste the number copied from the app Then hit the Register button.
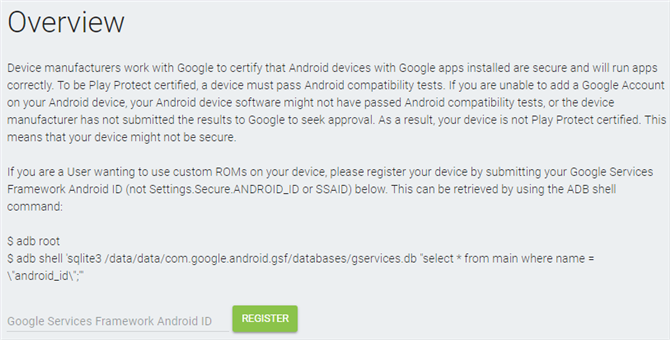
Restart your device. Once it reboots, you should be able to either update the Google Play Store or download apps again as normal.
Other Google Play Store Error Codes and Fixes
One XDA user has compiled a mammoth list of Play Store error codes containing roughly 20 common issues. Most require you to perform the actions listed above (cache wipe and similar), although a few are exceptions to this rule.
These exceptions are:
- Error 498: In this case, your phone's cache is full. Try wiping the cache partition using your phone's recovery.
- Error 919: Your phone's storage is full. You'll need to free up space on your device in order to continue.
- Error 403: You're using two different Google accounts on the same device. You'll need to use the correct account; consider removing the other one.
- Error 927: The Play Store is already updating, so there's no reason to troubleshoot this issue. Just wait until it finishes updating.
- Error 101: You have too many apps installed. Try removing a few.
- Error 919: Your Access Point Name settings aren't correct. This requires getting the correct APN settings and reconfiguring your device.
Apps to Diagnose Play Store Issues
One of the best resources for these issues is the app Error Codes & Fixes, which combines the knowledge of AndroidPIT's users and editors on resolving Android error codes. The app is designed as a reference utility and includes both Android error codes and Play Store error codes. Input the code you see and the app displays potential fixes.
On the downside, the app displays full-screen ads. While ads are a small price to pay for resolving a device-disabling bug, you might prefer to search Google for your particular error code, if you haven't solved it yet.
If all else fails, you can always try the Amazon App Store or F-Droid. Both install on pretty much any device and run into fewer problems than Google's Play Store.
Resolving Google Play Store Issues
Fixing Play Store problems isn't impossible. If the basic troubleshooting methods (like wiping the Play Store's cache and data) fail, you can always look up your particular error code and solve almost any problem---unless you've installed a custom ROM, that is.
Fortunately, you can try manually installing Google Apps. This works for both custom ROMs and in cases where you don't have the Play Store installed by default.
Keep in mind that you might encounter certain Play Store problems, such as blocked apps, if you have relocated. In such cases, updating the country/region setting in Google Play Store can fix the problem!
Source: https://www.makeuseof.com/tag/4-simple-fixes-google-play-store-problems/